Jackbox
Active Member
- Jan 2, 2016
- 197
- 96
- 74
This is a thorough guide to be a baller af server master.
1. Connect into your Proxmox host via SSH:
This is your host's public IP address, so let's say your IP is:
158.1.1.157
Then your server's gateway would be 158.1.1.254
This should make sense, same as your main host IP, just last digits are 254.
You can also verify this gateway using the route command:
So we should make note of this info: host IP, host gateway.
You may also notice the Iface shown via route is "vmbr0"
Nice! So we know some simple stuff, eek?
Let's nano into our interfaces file:
Mine currently looks like this:
This is kind of ridiculous because not much is going to happen with this setup...
Something along the lines of this (at bottom) is what you eventually could get to with enough networking know-how.
Anyway, now what we will do is get the AlienVault iso installed just for giggles.
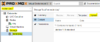
Make sure to upload the AlienVault ISO file (ossim) from: https://cybersecurity.att.com/products/ossim/download
1. Download the above ISO file
2. Upload into your local storage.
If you have issues uploading through the web form, then just use FileZilla or WinSCP on port 22 - place inside of:
/var/lib/vz/template/iso
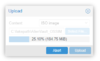
Upon completion of your ISO being uploaded, you will want to go through configuring a VM but first how about we configure an IP address and generate a vMac (Virtual MAC)?
Navigate to your IP addresses inside OVH: https://ca.ovh.com/manager/dedicated/#/configuration/ip?tab=ip
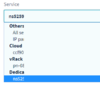
Select your specific dedicated server with failover IP addresses already assigned/purchased.
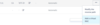
Go ahead and select any of your IPv4 addresses "..." and then click "Add a virtual MAC"
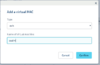
I am going to use
ovh
and
ossim
You should also use ovh, then what you want to name your VM.
Now we create a VM inside Proxmox:
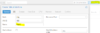
At the bottom, make sure "Advanced" is checked just so you can see all options.
Make sure to select your ISO:
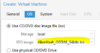
I also have the default Linux selected: 5.x - 2.6 kernel.
Next the System config (defaults should be good).
For Hard Disk, just set that to 50GB perhaps, although more is better for storing greater number of SIEM logs. Next!
I have 2 physical CPUs so I am doing this setup, keep in mind this requires SSSE3 and I find this applies or works easiest via "host" option:
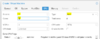
Next!
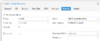
See the MAC address? That is going to be the vMac we generated earlier!
Now simply find your VM
Virtual Machine > 100 (ossim)
Select that and at the top right, click "Start" once it may take a bit to startup.
Now open the console, proceed through installing.

Inside your Console, go ahead and click then tap the Enter key to proceed setting up OSSIM.
Continue through English.
Continue through your country.
Continue through your keyboard.
From here you will see the AlienVault OSSIM install continue onward - you will shortly be prompted for an IP address.
The IP address will NEED to be the IP address matching up with your vMac we generated earlier.
Netmask can be 255.255.255.255
Leave the gateway blank for now.
The name server address can be left blank also.
Set a root pwd, continue, select your timezone, continue
Finally AlienVault will take some time to finish the install, this may take some time.
Have patience, we will resume this a little later.
1. Connect into your Proxmox host via SSH:
Code:
ip addr | grep "inet " | grep -v " 127" | cut -d " " -f6 | cut -d "/" -f1This is your host's public IP address, so let's say your IP is:
158.1.1.157
Then your server's gateway would be 158.1.1.254
This should make sense, same as your main host IP, just last digits are 254.
You can also verify this gateway using the route command:
Code:
routeSo we should make note of this info: host IP, host gateway.
You may also notice the Iface shown via route is "vmbr0"
Nice! So we know some simple stuff, eek?
Let's nano into our interfaces file:
Code:
nano /etc/network/interfacesMine currently looks like this:
Code:
# This file describes the network interfaces available on your system
# and how to activate them. For more information, see interfaces(5).
# The loopback network interface
auto lo
iface lo inet loopback
iface eno1 inet manual
auto vmbr0
iface vmbr0 inet dhcp
bridge-ports eno1
bridge-stp off
bridge-fd 0This is kind of ridiculous because not much is going to happen with this setup...
Something along the lines of this (at bottom) is what you eventually could get to with enough networking know-how.
Anyway, now what we will do is get the AlienVault iso installed just for giggles.
Make sure to upload the AlienVault ISO file (ossim) from: https://cybersecurity.att.com/products/ossim/download
1. Download the above ISO file
2. Upload into your local storage.
If you have issues uploading through the web form, then just use FileZilla or WinSCP on port 22 - place inside of:
/var/lib/vz/template/iso
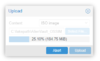
Upon completion of your ISO being uploaded, you will want to go through configuring a VM but first how about we configure an IP address and generate a vMac (Virtual MAC)?
Navigate to your IP addresses inside OVH: https://ca.ovh.com/manager/dedicated/#/configuration/ip?tab=ip
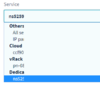
Select your specific dedicated server with failover IP addresses already assigned/purchased.
Go ahead and select any of your IPv4 addresses "..." and then click "Add a virtual MAC"
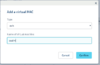
I am going to use
ovh
and
ossim
You should also use ovh, then what you want to name your VM.
Now we create a VM inside Proxmox:
At the bottom, make sure "Advanced" is checked just so you can see all options.
Make sure to select your ISO:
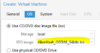
I also have the default Linux selected: 5.x - 2.6 kernel.
Next the System config (defaults should be good).
For Hard Disk, just set that to 50GB perhaps, although more is better for storing greater number of SIEM logs. Next!
I have 2 physical CPUs so I am doing this setup, keep in mind this requires SSSE3 and I find this applies or works easiest via "host" option:
Next!
See the MAC address? That is going to be the vMac we generated earlier!
Now simply find your VM
Virtual Machine > 100 (ossim)
Select that and at the top right, click "Start" once it may take a bit to startup.
Now open the console, proceed through installing.
Inside your Console, go ahead and click then tap the Enter key to proceed setting up OSSIM.
Continue through English.
Continue through your country.
Continue through your keyboard.
From here you will see the AlienVault OSSIM install continue onward - you will shortly be prompted for an IP address.
The IP address will NEED to be the IP address matching up with your vMac we generated earlier.
Netmask can be 255.255.255.255
Leave the gateway blank for now.
The name server address can be left blank also.
Set a root pwd, continue, select your timezone, continue
Finally AlienVault will take some time to finish the install, this may take some time.
Have patience, we will resume this a little later.
Last edited: