bl4uni
Active Member
- Sep 10, 2015
- 106
- 69
- 73
Hello guys,
I'm gonna tell you how to deactivate all the "basic" spy functions if youre using windows 10. Sorry that all the pictures are in german, anyway this should not disrupt you as everything is fairly easy to understand.
1. Settings (working)
2. Disabling Telemetry (maybe not working)
3. Disallowing the connection to Windows Servers (maybe not working)
4. Deactivating Spy Services (working)
If you have any questions or suggestions for this tutorial just tell me in this thread.
With friendly Regards
bl4uni
I'm gonna tell you how to deactivate all the "basic" spy functions if youre using windows 10. Sorry that all the pictures are in german, anyway this should not disrupt you as everything is fairly easy to understand.
1. Settings (working)
First, you open the start Menu and click settings:
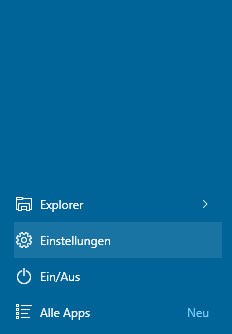
Then you navigato to Privacy and make sure it looks the same as it does in the following pictures.
1: OFF
2: doesn't really matter
3: OFF
4: OFF

Scroll down and select Feedback and Diagnosis.
Feedback: NEVER

Also it is very important that you disable Cortana. To do this, you click on the Search Bar and select the gearwheel. Make sure everything is turned OFF.

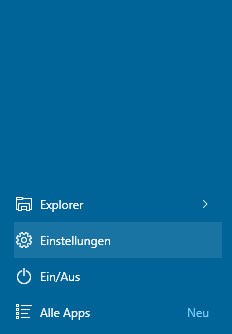
Then you navigato to Privacy and make sure it looks the same as it does in the following pictures.
1: OFF
2: doesn't really matter
3: OFF
4: OFF

Scroll down and select Feedback and Diagnosis.
Feedback: NEVER

Also it is very important that you disable Cortana. To do this, you click on the Search Bar and select the gearwheel. Make sure everything is turned OFF.

2. Disabling Telemetry (maybe not working)
You open the search bar and type regedit:

Open the programm and search for the following key:
HKEY_LOCAL_MACHINESOFTWARE\Policies\Microsoft\Windows\DataCollection
If there is no key, but the default one we will create a DWORD 32 bit Key named AllowTelemetry . You can do this by right clicking and selecting New:

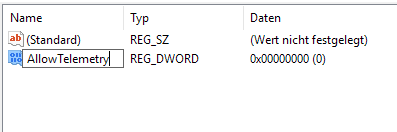
Keep the Data as it is, to zero. If you happen to already have the key, because you are using the Enterprise Version of Windows 10, make sure it is set to zero.
Just for the understanding: There are people saying that this won't affect anything. Actually by now, we don't know if it does something or not. But one thing is sure: It doesn't hurt you.

Open the programm and search for the following key:
HKEY_LOCAL_MACHINESOFTWARE\Policies\Microsoft\Windows\DataCollection
If there is no key, but the default one we will create a DWORD 32 bit Key named AllowTelemetry . You can do this by right clicking and selecting New:

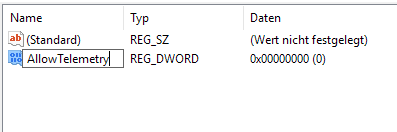
Keep the Data as it is, to zero. If you happen to already have the key, because you are using the Enterprise Version of Windows 10, make sure it is set to zero.
Just for the understanding: There are people saying that this won't affect anything. Actually by now, we don't know if it does something or not. But one thing is sure: It doesn't hurt you.
3. Disallowing the connection to Windows Servers (maybe not working)
This will definitely work. First of, you need to open the Windows Prompt with Administrative Rights. Once again, open the search bar and type cmd. Next you need to right click and select Open as Administrator:
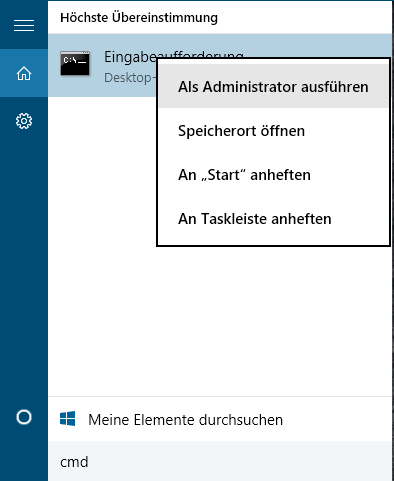
You will now navigate to drivers\etc\ by using the following command: cd drivers\etc
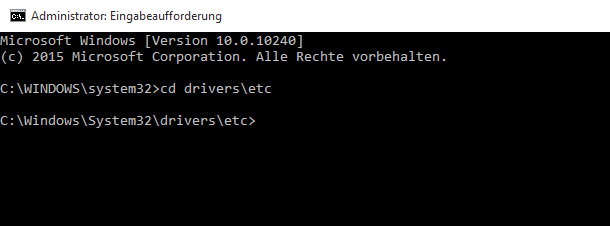
Open the hosts file by typing notepad hosts and add all of the following text to it:
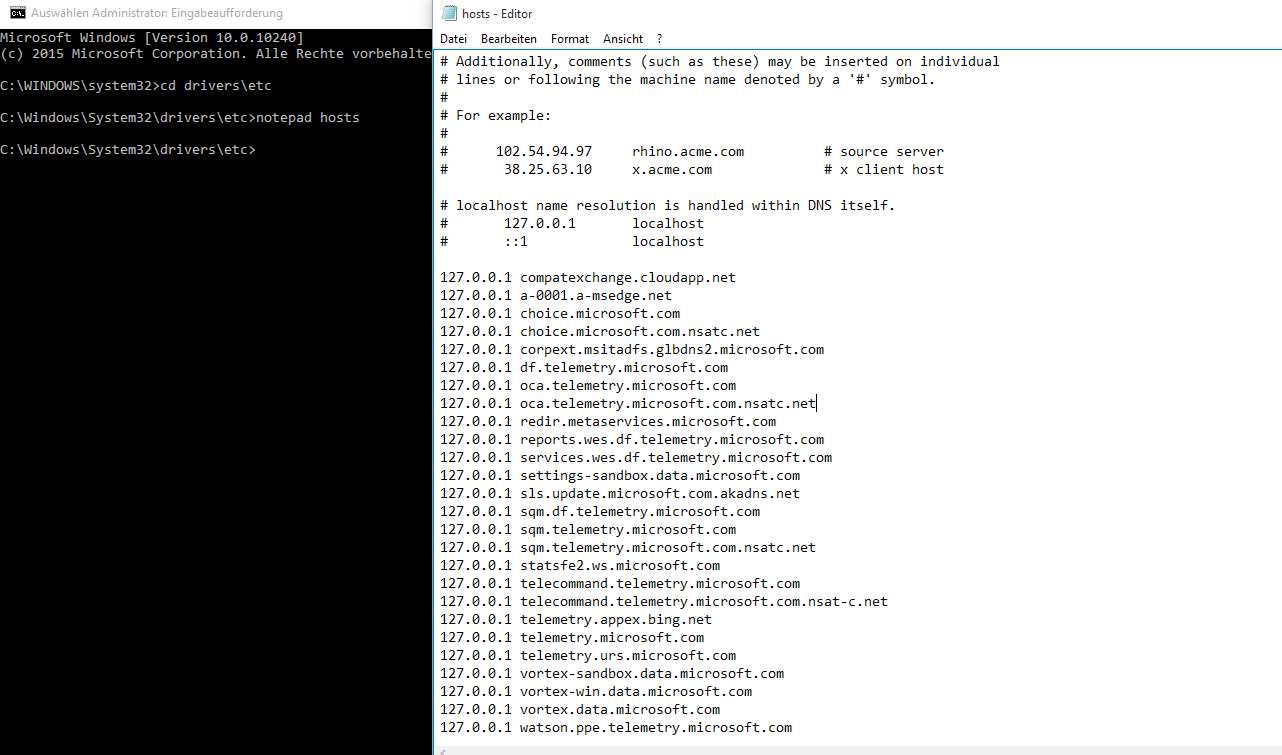
At the end, just save by clicking File and Save.
This will disallow every attempt your Computer makes to contact the Windows Telemetry Servers by redirecting it to localhost.
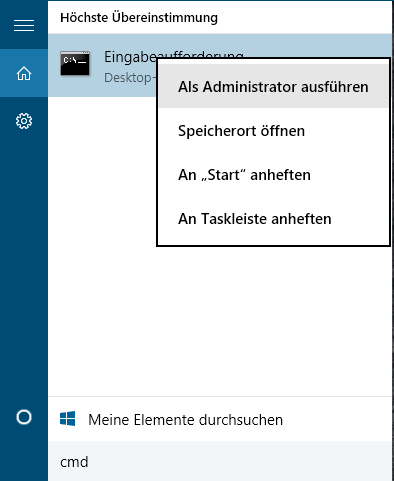
You will now navigate to drivers\etc\ by using the following command: cd drivers\etc
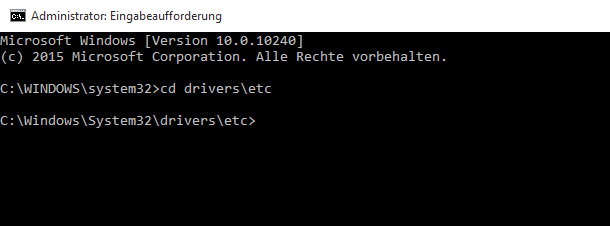
Open the hosts file by typing notepad hosts and add all of the following text to it:
Code:
127.0.0.1 compatexchange.cloudapp.net
127.0.0.1 a-0001.a-msedge.net
127.0.0.1 choice.microsoft.com
127.0.0.1 choice.microsoft.com.nsatc.net
127.0.0.1 corpext.msitadfs.glbdns2.microsoft.com
127.0.0.1 df.telemetry.microsoft.com
127.0.0.1 oca.telemetry.microsoft.com
127.0.0.1 oca.telemetry.microsoft.com.nsatc.net
127.0.0.1 redir.metaservices.microsoft.com
127.0.0.1 reports.wes.df.telemetry.microsoft.com
127.0.0.1 services.wes.df.telemetry.microsoft.com
127.0.0.1 settings-sandbox.data.microsoft.com
127.0.0.1 sls.update.microsoft.com.akadns.net
127.0.0.1 sqm.df.telemetry.microsoft.com
127.0.0.1 sqm.telemetry.microsoft.com
127.0.0.1 sqm.telemetry.microsoft.com.nsatc.net
127.0.0.1 statsfe2.ws.microsoft.com
127.0.0.1 telecommand.telemetry.microsoft.com
127.0.0.1 telecommand.telemetry.microsoft.com.nsatc.net
127.0.0.1 telemetry.appex.bing.net
127.0.0.1 telemetry.microsoft.com
127.0.0.1 telemetry.urs.microsoft.com
127.0.0.1 vortex-sandbox.data.microsoft.com
127.0.0.1 vortex-win.data.microsoft.com
127.0.0.1 vortex.data.microsoft.com
127.0.0.1 watson.ppe.telemetry.microsoft.com
127.0.0.1 watson.telemetry.microsoft.com
127.0.0.1 watson.telemetry.microsoft.com.nsatc.net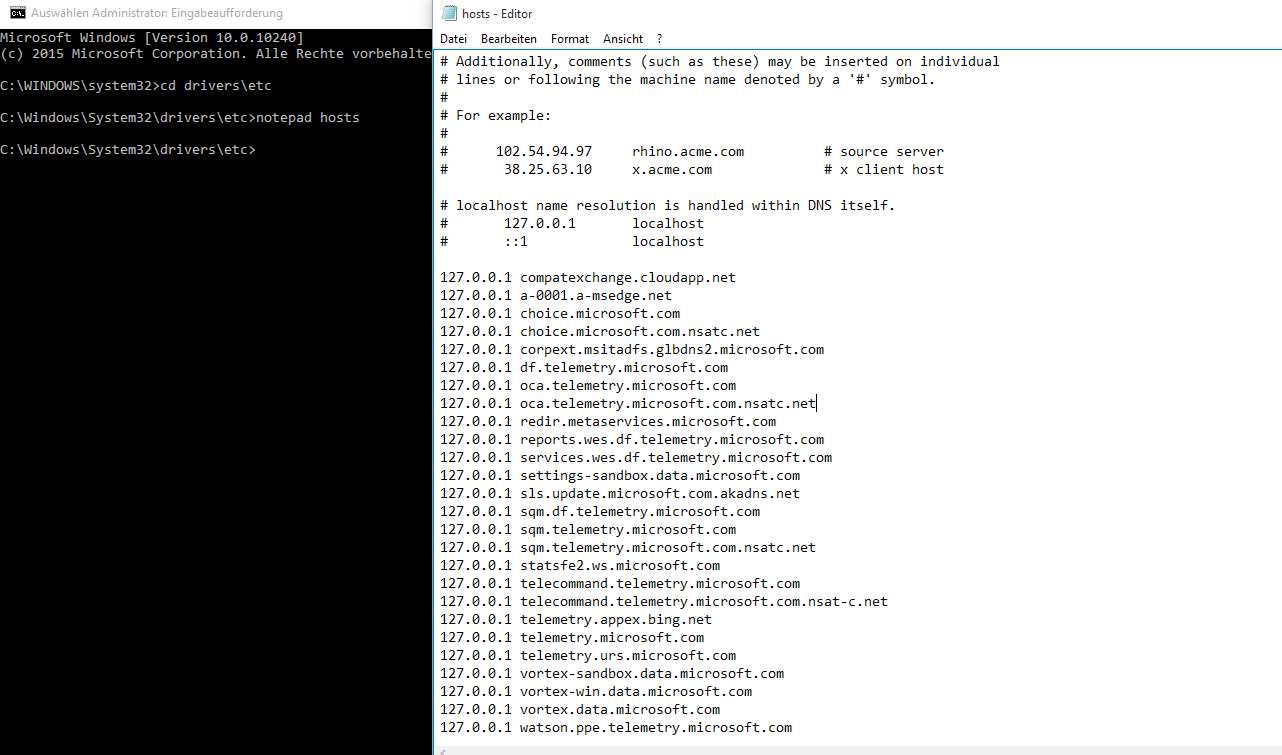
At the end, just save by clicking File and Save.
This will disallow every attempt your Computer makes to contact the Windows Telemetry Servers by redirecting it to localhost.
4. Deactivating Spy Services (working)
Open the Search bar and type services. Open the first result:
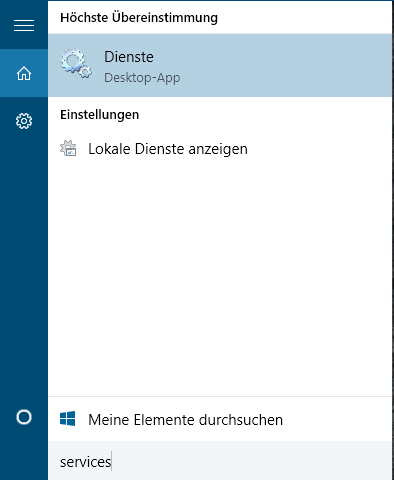
Scroll down and search for a Service named DiagTrack. Select Starting Type: Deactivated and if you want to close it right away click on Terminate. (If it doesnt say terminate but something else which means the same, thats the button you need to click. It should be located to the right from the Button which says Start.)

Do this again but with another Service named dmwappushsvc.
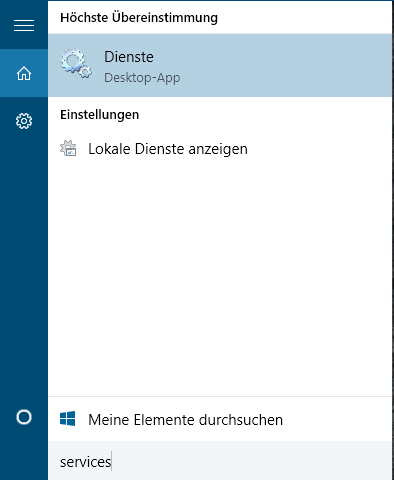
Scroll down and search for a Service named DiagTrack. Select Starting Type: Deactivated and if you want to close it right away click on Terminate. (If it doesnt say terminate but something else which means the same, thats the button you need to click. It should be located to the right from the Button which says Start.)

Do this again but with another Service named dmwappushsvc.
If you have any questions or suggestions for this tutorial just tell me in this thread.
With friendly Regards
bl4uni
Last edited: